Sou Aluno da Univates. Como faço para acessar a rede Wireless?
Todos os alunos devidamente matriculados na Univates terão acesso à rede sem fios (Wireless) apropriada para o seu perfil de acesso à Internet, o qual é similar ao aplicado no laboratório 104-4.
Configurando um perfil de rede
Para configurar um perfil de rede, acesse a página do Eduroam e siga os passos de instalação e configuração.
Boas Práticas de Uso
- Dicas de Segurança
- Navegação Segura
Manual do Wireless
1. Clique com o botão direito do mouse sobre o ícone de rede que fica próximo ao relógio do Windows, geralmente no canto inferior à diteira da tela. Na próxima janela que abrir, clique em Abrir a Central de Rede e Compartilhamento, conforme mostra a figura abaixo.
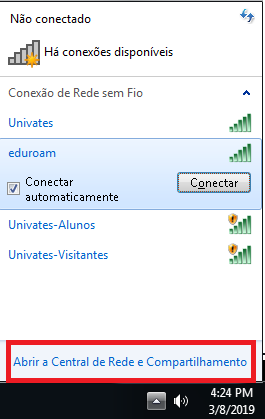
2. Após isto, clique em Gerenciar redes sem fio, conforme está ilustrado na figura abaixo.
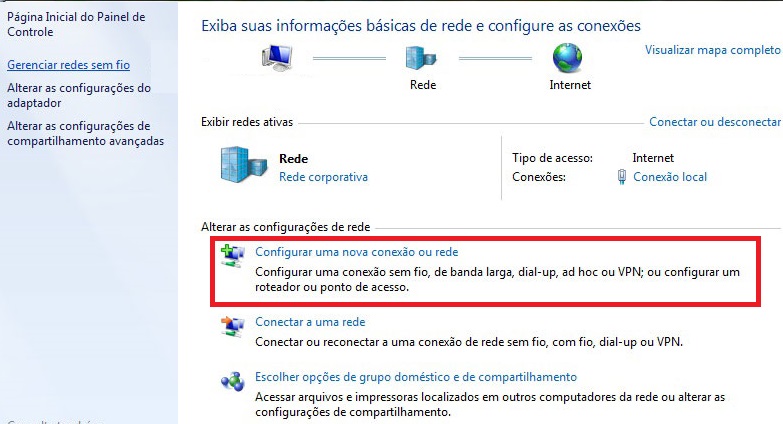
3. Depois, clique em Conectar-se a internet.
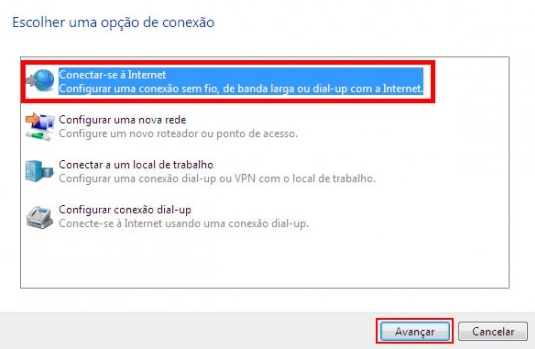
4. Na próxima tela, digite eduroam no campo Nome da rede e para o campo Tipo de segurança, selecione a opção WPA2-Enterprise, conforme mostra a figura abaixo. Depois, clique no botão Avançar
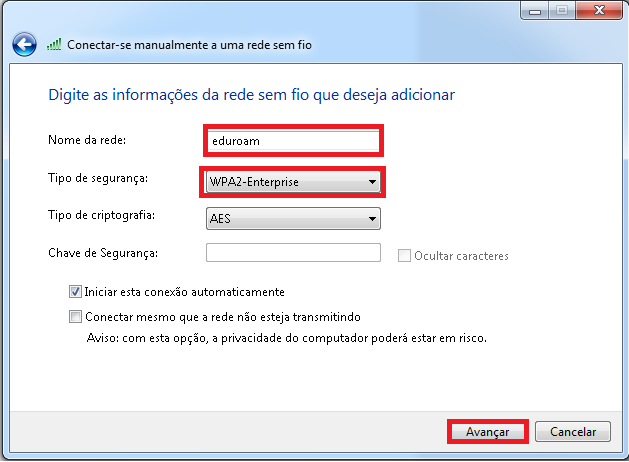
5. Na próxima tela, clique em Alterar configuração de conexão.
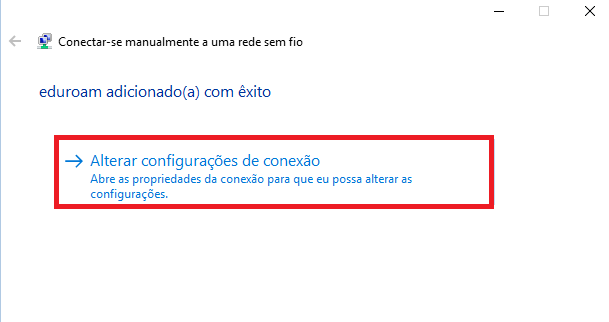
6. Depois, clique na aba Segurança.
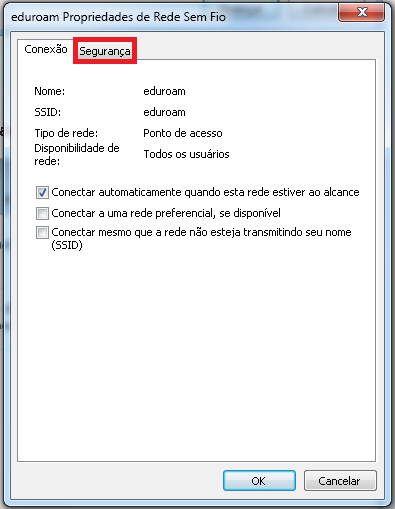
7. Clique em Configurações..
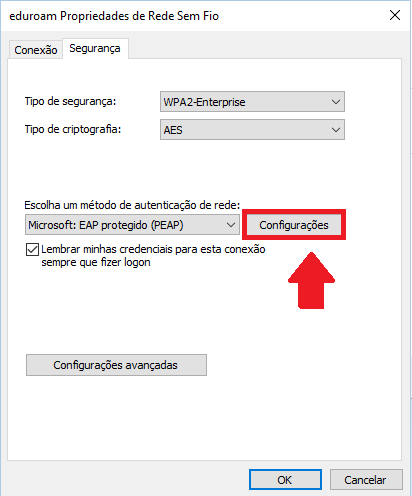
8. Desmarque as opções
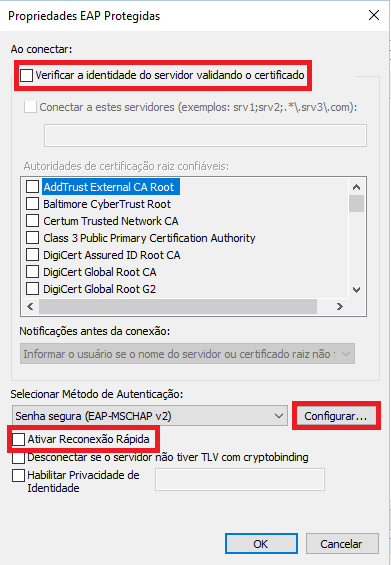
9.Na tela que abrir, desmarque a opção Usar automaticamente meu nome e senha de logon do Windows (e o domínio, se houver) , depois clique em “OK”.

10. Agora novamente na aba Segurança, clique no botão Configurações avançadas.
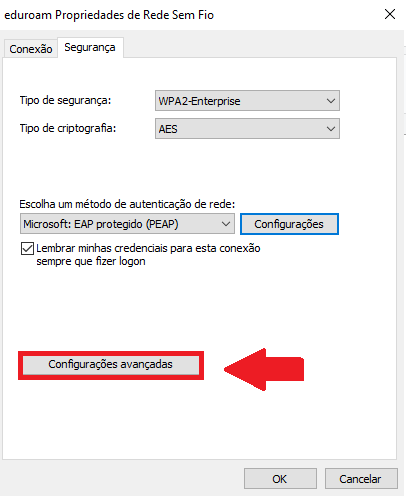
11.Na próxima tela, marque a caixa Especificar o modo de autenticação. Escolha a opção Autenticação de usuário. Após isto, clique no botão Salvar credenciais.
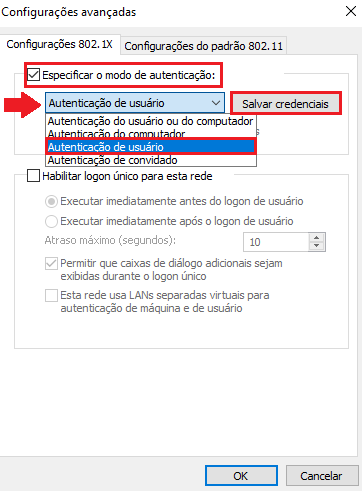
12. Para finalizar, digite o seu e-mail @universo.univates.br e senha nos campos Nome de usuário e Senha e depois, clique no botão OK. Por exemplo: para o e-mail joaosilva@universo.univates.br deve-se digitar joaosilva@universo.univates.b no campo Nome de usuário. A senha é a mesma usada para retirar livros, acessar e-mail, etc.
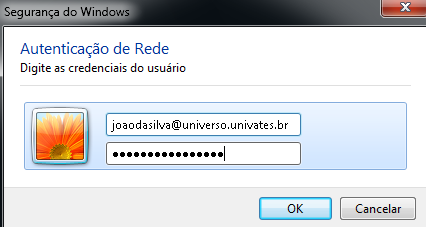
1.Clique com o botão direito do mouse sobre o ícone de rede que fica próximo ao relógio do Windows, geralmente no canto inferior à diteira da tela. Conecte na rede “eduroam”.
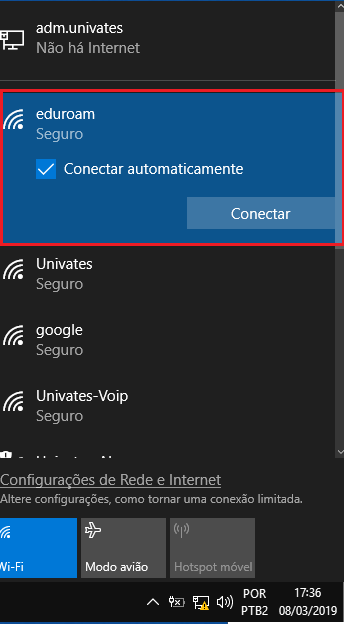
2. Para finalizar, digite o seu e-mail @universo.univates.br e senha nos campos Nome de usuário e Senha e depois, clique no botão OK. Por exemplo: para o e-mail joaosilva@universo.univates.br deve-se digitar joaosilva@universo.univates.b no campo Nome de usuário. A senha é a mesma usada para retirar livros, acessar e-mail, etc.
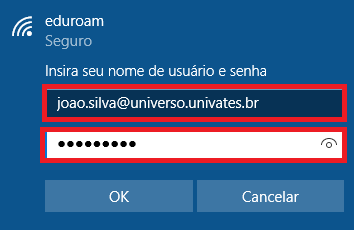
Selecionar a rede eduroam e realizar as seguintes alterações:
• Autenticação: EAP Protegido (PEAP)
• Certificado CA: marcar a opção “Nenhum certificado CA é necessário”
• Autenticação interna: MSCHAPv2
Apos, é só autenticar com usuário, senha e conectar.
Ex: joaosilva@universo.univates.br no campo Nome de usuário. A senha é a mesma usada para retirar livros, acessar e-mail, etc.
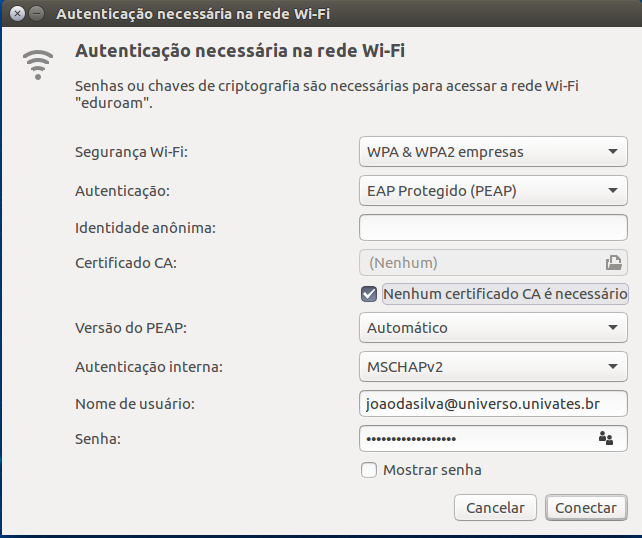
- Apenas precisamos selecionar a rede “Eduroam”, autenticar com seu e-mail e senha e conectar.
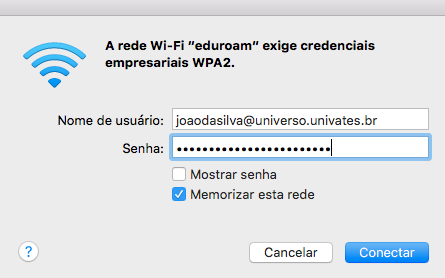
-Selecionar a rede “eduroam” para a conexão. Abrirá uma janela onde devemos realizar as seguintes alterações. Alguns dispositivos podem não requerer as configurações, solicitando apenas a autenticação.
- Método EAP: PEAP
- Autenticação de fase de 2: MSCHAPV2
- Certificado CA: Não validar
- Após, é só autenticar com usuário e senha nos campos Identidade e Senha
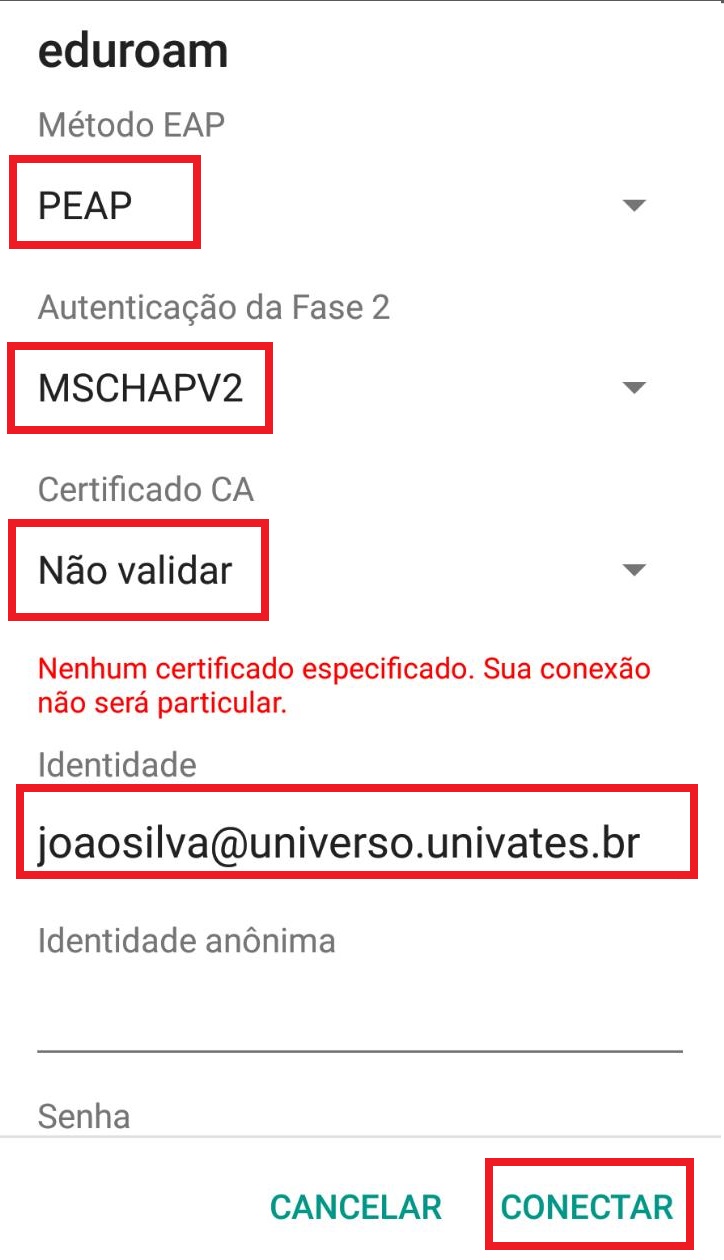
Apenas precisamos selecionar a rede “eduroam” e autenticar com usuário e senha assim que solicitado.